안드로이드 스튜디오 설치 - Install Android Studio
안드로이드 플랫폼을 위해 안드로이드 스튜디오를 다운 받고 설치한다. 다운로드는 요기 링크에서 할 수 있다. developer.android.com/studio
다운로드 받은 안드로이드 스튜디오 IDE를 설치 하자. 설치는 디폴트 셋팅으로 한다. 디폴트 셋팅으로 next, next를 누르게 되면 마지막으로 아래와 같이 Veryfy Settings dialog 가 나온다.
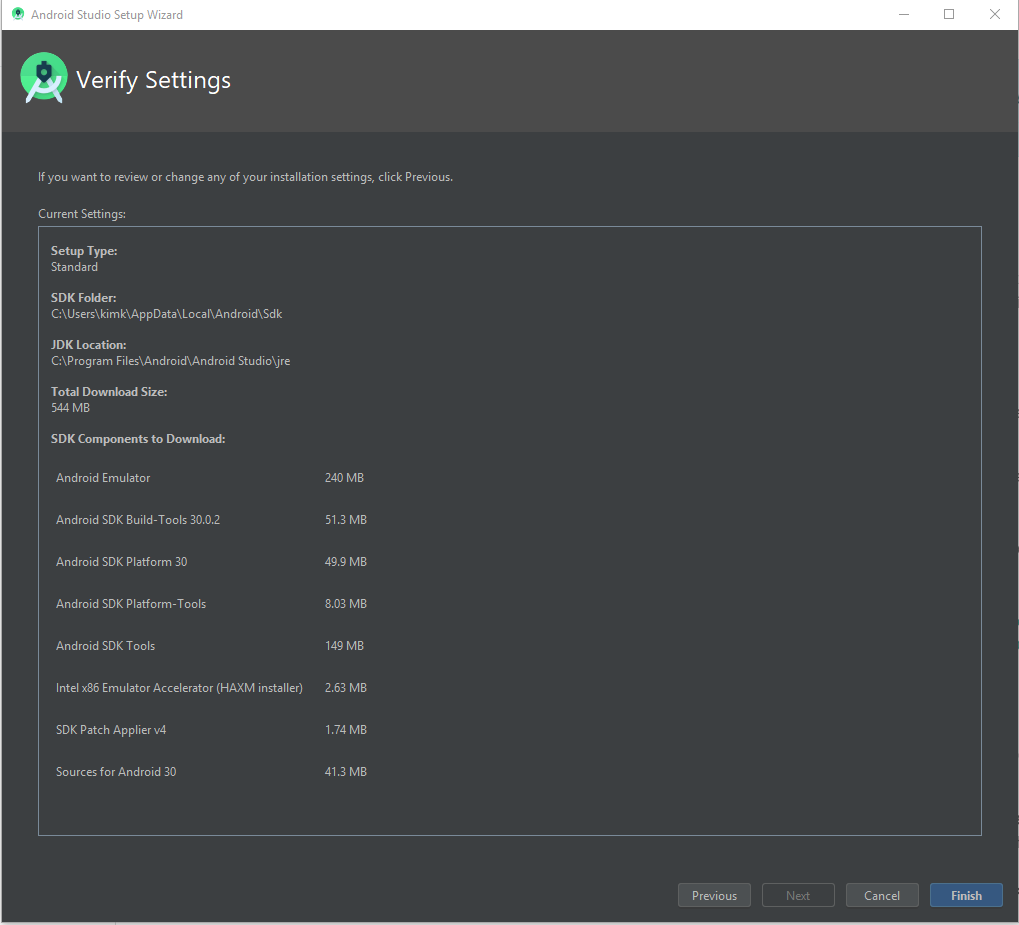
Finish 버튼을 누르게 되면, 에뮬레이터부터 SDK 빌드 툴, 등등 다운을 받아 설치를 하게 된다.
안드로이드 에뮬레이터 셋업 - Set up the Android emulator
1. VM acceleration 활성화 - developer.android.com/studio/run/emulator-acceleration
Android Emulator의 하드웨어 가속 구성 | Android 개발자 | Android Developers
Android 에뮬레이터가 하드웨어 가속 기능을 사용하여 성능을 개선할 수 있는 방법을 알아보세요.
developer.android.com
2. Android studio를 시작 후, AVD Manager 아이콘을 클릭 후 Create Virtual Device를 클릭 한다.

혹시라도 AVD manager가 보이지 않는다면 메뉴 상단에 Tools -> AVD Manager 를 클릭 한다.
3. Create Virtual Device를 클릭 하게 되면 Select Hardware가 나오는데, 여기서 난 Pixel3 XL을 선택했다.

4. System image 섹션에서 version R을 선택 후 라이센스 동의, 그리고 Next 버턴을 클릭 하게 되면 안드로이드 버전 R이 다운로드 된다.

5. 설치가 끝나게 되면 Verify Configuration 페이지가 나오게 된다. 그래픽에서 Hardware - GLES 2.0을 선택 후 Finish

6. Finish button을 누르게 되면 아래와 같이 Device list에 Pixel3 XL API 30이 나타난다. Pixel3 XL은 우리가 선택한 디바이스 이며, API30은 우리가 사용할 API 버전이다. 설치한 에뮬레이터가 잘 작동하는지 테스트 하기 위해 플레이 버튼을 누르게 되면 에뮬레이터가 실행 되어진다. 에뮬레이터가 정상적으로 실행 되었다면 셋팅 완료. 에뮬레이터 로딩 되는데 시간이 조금 걸릴 수 있다..

번역: 이 포스트의 원문은 flutter.dev/docs/get-started/editor?tab=androidstudio입니다.
'앱개발 - Flutter > Flutter 셋팅' 카테고리의 다른 글
| 플러터시작하기 3 - 플러터와 Dart 플러그인 설치하기 (0) | 2020.10.12 |
|---|---|
| 플러터 시작하기 1 - Windows 인스톨 (0) | 2020.10.11 |